Features Overview
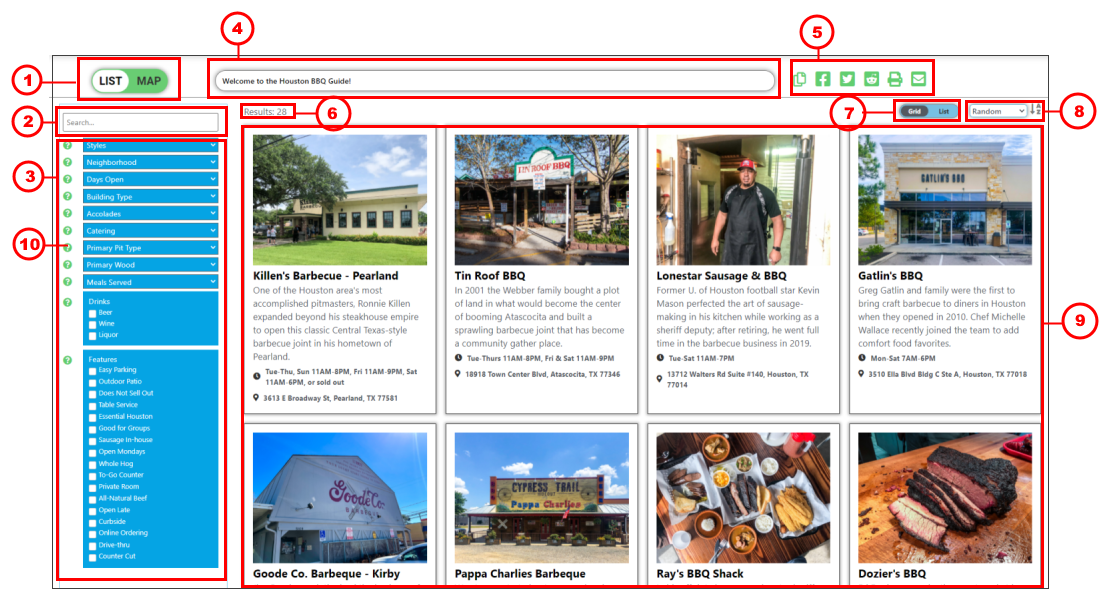
The Houston BBQ Guide features a database of barbecue joints, a search function to filter those barbecue joints, a sorting function, a social media sharing function, and the ability to view the database as a grid, map or listing.
1. List/Map Toggle. Use this button to toggle between List/Grid view and Map view. If you are in List/Grid view, you can further toggle between List and Grid using the associated button in the upper right (7).
2. Free-Form Search. Use this box to type in words to search for specific names or terms, for instance, if you are looking for Pinkerton’s Barbecue, you can type in “Pink” and it will bring it up. You can also try typing in things like “sausage” to show which places mention that term in their summary. If more than one word, put it in quotation marks, for instance “Brisket House”.
3. Filters. Use this list of features and search terms to narrow your list of barbecue joints based preference. For instance, use the Neighborhood drop-down and choose “North” to see all places in the northern half of greater Houston.
Pro-tip: You can "stack" or combine filter terms to further narrow your search. For instance, you may want to visit a place in the north of Houston, open on Mondays, with an Outdoor Patio. If you choose all those filters, the results will only show those barbecue joints that match *all* of those terms combined.
4. Filter “bread crumbs”. When you choose a filter and especially a series of filters, your search will be documented here as a list of the search filter terms you are currently using. It’s an easy way to see how the results in the window below were created (9).
Pro-tip: The filters you use will be saved for as long as you are on the site and until you clear or change them. So if you are on the home page and create a filter that shows the results in the results window (9), you can toggle over to the Map view and those filters will automatically be applied. You can always delete your current filters by clicking "Clear Filters" at the top of the filter list.
5. Social Media Share Buttons. Once you have set up a filter and the results, you can share that collection of barbecue joints to Facebook, Twitter, or Reddit. You can also just copy the link for pasting, print the list, or email the link. For instance, your Dad tells you he will be in The Woodlands area for lunch on a Wednesday. Where’s a good place for barbecue? You can enter those filters, then press the email button. The link to that set of filters and the search results will pop up in your email client that you can now send to your Dad. When your Dad receives the email, he can click on the link and he will go directly to the filters/results you set up.
6. Number of results. When you enter a search or filter, this represents the number of barbecue joint results (9) that match that search/filter.
7. Grid/List Button. When not in the Map view, you can toggle between Grid and List view. Grid offers more information to view, while list is smaller and more compact. Again, any filter you have applied when clicking this button will carry over to the new view.
8. Sort Drop-Down. Every time you arrive at the home page of the Houston BBQ Guide, the list of unfiltered barbecue joints will be presented in a random order. With this option, you can re-sort alphabetically, for instance if you are browsing for a barbecue joint by name.
9. Results Window. Once you choose your filters, the barbecue joints which match those filter(s) will appear here. You can review the results as a Grid, List, or Map. The number of results will show at the top of the window (6). You can re-sort the results alphabetically with the Sort Drop-Down in the upper right (8). You can drill-down and get detailed info on a particular barbecue joint by clicking on their entry. The barbecue joint detail page will pop-up into a new tab in your browser so your current filter and results will still be available in the original tab.
10. Filter Tips. You can hover over the green circle with a question mark next to each filter to find out what that filter does.
